Как сделать скриншот на ноутбуке
Скрин и скриншот – это снимок экрана, и оба термина обозначают одно и тоже. Существует несколько способов, как сделать скриншот на ноутбуке на Windows 10 – как с помощью сочетания клавиш, так и с помощью специальных программ. Обо всех популярных способах вы узнаете в материале далее.

Содержание
Самый простой способ сделать скрин
Вам не нужна никакая программа – сделать снимок экрана можно штатными средствами, для этого найдите на клавиатуре кнопку PrtScn, иногда она называется Print Screen:

Нажмите её, и изображение экрана попадет в буфер обмена. Далее вам остается лишь добавить его туда, где оно вам нужно. Например, вставить в документ Ворд или же добавить в Фотошоп.
В некоторых моделях ноутбуков, чтобы кнопка сработала, нужно зажать функциональную клавишу FN или Win, если кнопка ранее не срабатывала, то попробуйте именно комбинацию, должно всё получиться.

Комбинация клавиш для скриншота в облако
Если вы делаете снимок экрана для того, чтобы им поделиться с кем-то, то нажмите сочетание клавиш Win + H, в этом случае система сделает снимок и тут же предложит вам им поделиться одним из доступных способов. Среди способов будет и возможность тут же загрузить в облако OneDrive.

Система предложит вам поделиться файлом даже в том случае, если ваш ноутбук на Windows 10 не подключен к сети Интернет, однако, сама функция работает только в случае, если ваше устройство имеет доступ к сети Интернет.
Как сделать скриншот отдельной части экрана
Зачастую нужен скриншот не всего экрана, а снимок отдельной области. В этом случае вам опять же не потребуются никакие сторонние программы, вам достаточно открыть инструмент Ножницы:

Далее вам нужно выбрать область и сохранить полученный результат в папку, где вам нужна данная картинка. Но запоминать путь не придется, сразу после того, как снимок будет сделан, программа откроет изображение в просмотрщике.
Используйте сторонние приложение
Если вам нужно больше функций, например, вы не просто ищите, как сделать скриншот экрана на ноутбуке Windows 10, но и хотите сразу же добавить туда текст, стрелки и другие элементы, то вам нужно использовать сторонние решения, например:
- LightShot
- Gyazo
- Snip
- И другие
Примечательно, что Snip – это официальная утилита от компании Microsoft. То есть разработчики создали более совершенный инструмент, но по какой-то неведомой причине не включили его в стандартный набор инструментов вашей операционной системы из коробки.
Мы рекомендуем использовать бесплатную программу Light Shot или Gyazo. Оба варианта не требуют сложной установки и просты в использовании.
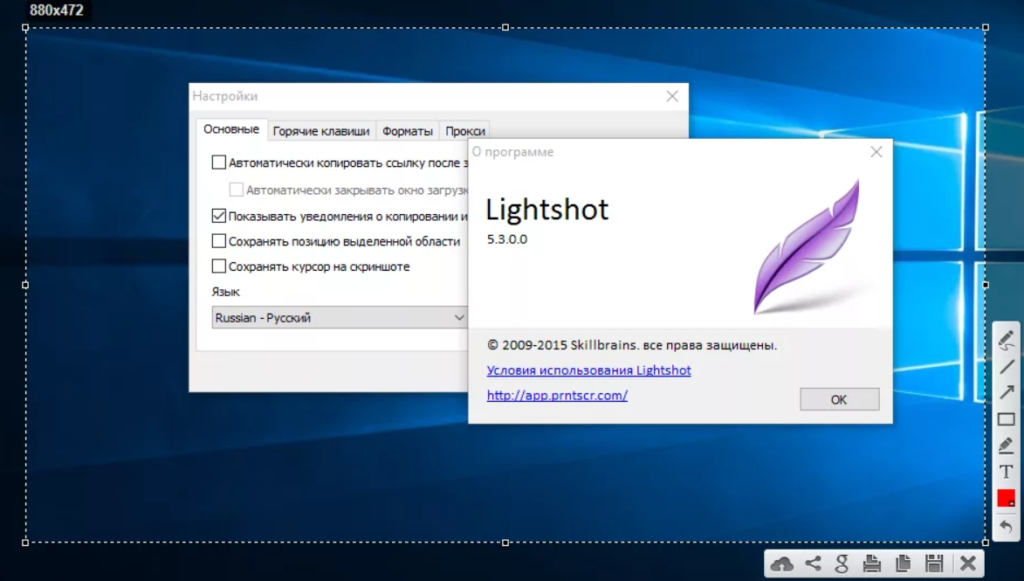
Обратите внимание, что сторонние приложения, чаще всего, заменяют собой стандартные функции. Они их не удаляют, однако вы не сможете более по горячим клавишам вызывать старый функционал. Чтобы вернуться к стандартному принтскрину вам придётся удалить утилиту, которую вы установили, но вряд ли вам это захочется, ведь большинство решений умеют следующие:
- Сделать снимок отдельной области экрана;
- Сохранить скрин на рабочий стол или в другую папку;
- Загрузить картинку в облако;
- Добавить элементы – текст, стрелки, выделение и другие.
Согласитесь, такой набор функций куда более интересный, чем то, что нам предлагают стандартные ножницы?
Всем, у кого остались вопросы или не хватило описанных способов, рекомендуем посмотреть следующее видео. В нем подробно описан как самый базовый способ, как сделать скриншот на Windows 10 на ноутбуке – через PrtScn, так и некоторые другие, более сложные, но более функциональные варианты:
Если у вас остались вопросы, возникли сложности или вы просто знаете ещё какой-то способ, как заскринить экран на ноуте, то смело пишите в комментариях, мы дополним инструкцию вашим вариантом. К слову, все описанные варианты работают не только на Windows 10, но и на более ранних модификациях ОС от компании Microsoft.
Наши РЕКОМЕНДАЦИИ





